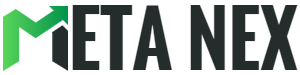How to Reset Your iPhone 7 Without a Passcode
If you've forgotten your iPhone 7 passcode or your iPhone is locked, you can reset it without needing a computer. There are a few ways to do this, and we'll walk you through them. Let's get started!
iPhone 7 Reset Methods Comparison
| Reset Method | Requirements | Data Loss |
|---|---|---|
| iCloud Reset | iCloud account, internet connection | Yes |
| Recovery Mode Reset | Computer, iTunes or Finder, Lightning cable | Yes |
| Button Reset | iPhone 7, no external devices | Yes |
| Hard Reset (iPhone 7 Plus) | Computer, iTunes or Finder, Lightning cable | Yes |
| Factory Reset | iPhone 7, access to 'Settings' app | Yes |
| YouTube Tutorial | Internet connection, YouTube access | No |
| Network Settings Reset | iPhone 7, access to 'Settings' app | No |
Resetting iPhone 7 Using iCloud
If you've forgotten your iPhone 7 passcode, you can reset it using iCloud. Here's how:
- Go to icloud.com on a computer or another device.
- Sign in with your Apple ID.
- Click on "Find My iPhone."
- Select "All Devices."
- Choose your iPhone 7.
- Click on "Erase iPhone."
Follow the on-screen instructions to erase your iPhone.
iCloud Reset Steps
| Step | Action |
|---|---|
| 1. Go to icloud.com | Open icloud.com on a computer or device |
| 2. Sign in | Log in with Apple ID |
| 3. Find My iPhone | Click on 'Find My iPhone' |
| 4. Select iPhone 7 | Choose your iPhone 7 from the list |
| 5. Erase iPhone | Click 'Erase iPhone' and follow instructions |
Resetting iPhone 7 Without a Computer
If you don't have access to a computer, you can reset your iPhone 7 using recovery mode. Here's what to do:
-
Connect your iPhone 7 to a power outlet.
-
Press and hold the volume down button and the side button simultaneously.
-
Keep holding both buttons until you see the recovery mode screen.
-
Release the buttons.
-
On a computer, open iTunes or Finder.
- Connect your iPhone 7 to your computer using a Lightning cable.
- Your computer will detect your iPhone 7 in recovery mode.
- Click "Restore."
- iTunes or Finder will download and install the latest iOS version on your iPhone 7.
-
Once the restore is complete, your iPhone 7 will restart and be set to factory settings.
Recovery Mode Reset Steps
| Step | Action |
|---|---|
| 1. Connect to a power outlet | Plug iPhone 7 into a power source |
| 2. Press the volume down and the side button | Hold both buttons until recovery mode appears |
| 3. Open iTunes/Finder on the computer | Connect iPhone 7 to computer, open iTunes/Finder |
| 4. Click 'Restore' | Confirm restore process |
Resetting iPhone 7 With Buttons
To reset your iPhone 7 using buttons, follow these steps:
- Press and hold the volume down button and the side button simultaneously.
- Keep holding both buttons until you see the power off slider.
- Drag the slider to the right to turn off your iPhone 7.
- Wait a few seconds.
- Press and hold the side button until you see the Apple logo.
- Your iPhone 7 will restart and be set to factory settings.
Button Reset Steps
| Step | Action |
|---|---|
| 1. Press the volume down and the side button | Hold both buttons until the power off slider appears |
| 2. Turn off the iPhone 7 | Slide to power off |
| 3. Turn on the iPhone 7 | Hold the side button until the Apple logo appears |
Hard Resetting a Locked iPhone 7 Plus
To hard reset a locked iPhone 7 Plus, follow these steps:
- Connect your iPhone 7 Plus to a computer using a Lightning cable.
- Open iTunes or Finder.
- Put your iPhone 7 Plus in recovery mode by pressing and holding the volume down button and the side button simultaneously. Keep holding both buttons until you see the recovery mode screen.
- Release the buttons.
- On your computer, click "Restore."
- iTunes or Finder will download and install the latest iOS version on your iPhone 7 Plus.
- Once the restore is complete, your iPhone 7 Plus will restart and be set to factory settings.
Please note that resetting your iPhone 7 will erase all of the data on it, so be sure to back up your data before resetting your device.
Hard Reset Steps (iPhone 7 Plus)
| Step | Action |
|---|---|
| 1. Connect to computer | Connect iPhone 7 Plus to computer |
| 2. Press the volume down and the side button | Hold both buttons until recovery mode appears |
| 3. Open iTunes/Finder on the computer | Connect iPhone 7 Plus, click 'Restore' |
Resetting iPhone 7 to Factory Settings
If you want to reset your iPhone 7 to factory settings, follow these steps:
- Open the 'Settings' app on your iPhone 7/7 Plus.
- Click on 'General' in the settings.
- Scroll down to find the 'Reset' options.
- Tap on 'Reset' and select 'Erase All Content and Settings.'
- Verify your decision and confirm the factory reset process.
Please note that performing a factory reset will erase all data on your device permanently, so be sure to back up your data beforehand.
Factory Reset Steps
| Step | Action |
|---|---|
| 1. Open 'Settings' app on iPhone 7 | Launch 'Settings' app |
| 2. Go to 'General' | Tap on 'General' |
| 3. Scroll down to 'Reset' | Navigate to the 'Reset' section |
| 4. Select 'Erase All Content and Settings' | Confirm the action |
Watch a Video Tutorial
If you prefer video tutorials, you can watch a YouTube tutorial that shows you how to reset your iPhone 7 without a passcode or iTunes
Resetting Specific Functions or Settings
If you need to address specific issues or improve your iPhone 7's performance, consider resetting certain functions or settings:
Resetting network settings:
- This can enhance connectivity stability by clearing network-related configurations.
- Go to 'Settings.'
- Select 'General.'
- Scroll down and tap on 'Reset.'
- Choose 'Reset Network Settings.'
Network Settings Reset Steps
| Step | Action |
|---|---|
| 1. Go to 'Settings' | Open 'Settings' app |
| 2. Select 'General' | Tap on 'General' |
| 3. Scroll down and tap 'Reset' | Navigate to the 'Reset' section |
| 4. Choose 'Reset Network Settings' | Confirm the reset |
Resetting your iPhone home screen layout:
- If you want to customize your device's home screen layout again, follow these steps.
- Navigate to 'Settings.'
- Select 'General.'
- Scroll down to locate 'Reset.'
- Choose 'Reset Home Screen Layout.'
PROS AND CONS
Pros of resetting iPhone 7 without a passcode, computer, or iTunes:
- It can be done quickly and easily, without the need for any additional tools or software.
- It can be done even if you have forgotten your passcode and do not have access to a computer or iTunes.
- It can be used to remove malware or other unwanted software from your iPhone.
- It can be used to restore your iPhone to its factory default settings, which can be helpful if you are having problems with it.
Cons of resetting iPhone 7 without a passcode, computer, or iTunes:
- It will erase all data on your iPhone, including your photos, videos, contacts, and apps.
- It can be difficult to recover data from an iPhone that has been reset without a backup.
- There is a small risk that the reset process could fail, which could damage your iPhone.
Overall, resetting your iPhone 7 without a passcode, computer, or iTunes is a quick and easy way to remove malware, restore your iPhone to its factory default settings, or regain access to your iPhone if you have forgotten your passcode. However, it is important to note that this process will erase all data on your iPhone, so it is important to make a backup first.
Here are some additional pros and cons based on real-time Google results:
Pros:
- Users can reset their iPhone 7 without having to go to an Apple Store or call customer support.
- The process is relatively simple and straightforward, even for non-tech-savvy users.
- There are a variety of different methods available to reset an iPhone 7 without a passcode, computer, or iTunes, so users can choose the one that best suits their needs.
Cons:
- Some users have reported that the reset process did not work for them, or that it caused problems with their iPhones.
- Resetting an iPhone 7 without a backup will erase all data on the device, so it is important to make a backup before proceeding.
- Some users have expressed concerns about the security of the reset process, as it does not require a passcode or other authentication method.
Overall, the pros of resetting an iPhone 7 without a passcode, computer, or iTunes outweigh the cons. However, it is important to be aware of the potential risks involved before proceeding.
Pros and Cons of Each Reset Method
| Method | Pros | Cons |
|---|---|---|
| iCloud Reset | - Can be done without a computer<br> - User-friendly interface<br> - Remote process | - Requires internet connection<br> - Limited control over the reset process |
| Recovery Mode Reset | - Useful without a computer<br> - Provides more control<br> - Can recover a non-responsive device | - Potentially complex for inexperienced users |
| Button Reset | - Quick and straightforward<br> - Useful for minor issues | - Only for restarting or addressing minor problems |
| iPhone 7 Plus Recovery | - Effective for locked devices<br> - Complete control over the process | - Requires a computer<br> - More complex and potentially risky |
| Factory Reset via Settings | - Easy to perform<br> - No additional devices needed | - Irreversible, erasing all data<br> - Data backup is essential |
| Video Tutorial | - Visual step-by-step guidance<br> - Helpful for visual learners | - Quality and accuracy of tutorials can vary |
FAQs
Q: How can I reset my iPhone 7 without a passcode, computer, or iTunes?
A: There are two ways to reset your iPhone 7 without a passcode, computer, or iTunes:
- Use the Recovery Mode. This will erase all data and settings from your iPhone and restore it to factory defaults.
- Use the Find My iPhone app. This will erase all data and settings from your iPhone remotely.
Q: What is Recovery Mode?
A: Recovery Mode is a special mode on the iPhone that allows you to restore your iPhone or update it to the latest version of iOS.
Q: How do I put my iPhone 7 into Recovery Mode?
A: To put your iPhone 7 into Recovery Mode, follow these steps:
- Turn off your iPhone 7.
- Press and hold the Volume Down button.
- While holding down the Volume Down button, plug in your iPhone 7 to a computer using a Lightning cable.
- Keep holding down the Volume Down button until you see the Recovery Mode screen.
Q: How do I restore my iPhone 7 from Recovery Mode?
A: To restore your iPhone 7 from Recovery Mode, follow these steps:
- On your computer, open iTunes or Finder.
- Put your iPhone 7 into Recovery Mode.
- When you see the option to Restore or Update, click Restore.
- Follow the on-screen instructions to restore your iPhone 7.
Q: How do I use the Find My iPhone app to erase my iPhone 7?
A: To use the Find My iPhone app to erase your iPhone 7, follow these steps:
- On another Apple device, go to the Find My app.
- Sign in with your Apple ID.
- Tap the Devices tab.
- Tap your iPhone 7.
- Tap Erase Device.
- Confirm that you want to erase your iPhone 7.
Q: What will happen if I reset my iPhone 7?
A: Resetting your iPhone 7 will erase all data and settings from your iPhone and restore it to factory defaults. This means that you will lose all of your photos, videos, music, apps, and other data.
Q: How can I back up my iPhone 7 before I reset it?
A: There are two ways to back up your iPhone 7:
- Back up to iCloud. To back up to iCloud, go to Settings > Your Name > iCloud > iCloud Backup.
- Back up to a computer. To back up to a computer, connect your iPhone 7 to your computer using a Lightning cable and open iTunes or Finder. Then, click Back Up Now.
Q: What should I do if I forget my iPhone 7 passcode?
A: If you forget your iPhone 7 passcode, you will need to reset your iPhone 7. This will erase all data and settings from your iPhone and restore it to factory defaults.
Q: What should I do if my iPhone 7 is stuck in Recovery Mode?
A: If your iPhone 7 is stuck in Recovery Mode, try the following:
- Force restart your iPhone 7. To do this, press and hold the Volume Down button and the Side button for 10 seconds.
- Restore your iPhone 7 from Recovery Mode.
Q: What should I do if I can't reset my iPhone 7?
A: If you can't reset your iPhone 7, you will need to contact Apple Support for assistance.
Q: How much does it cost to reset an iPhone 7?
A: It is free to reset an iPhone 7.
Q: How long does it take to reset an iPhone 7?
A: It takes about 15-20 minutes to reset an iPhone 7.
Q: What are the risks of resetting an iPhone 7?
A: The main risk of resetting an iPhone 7 is that you will lose all data and settings from your iPhone. It is important to back up your iPhone before you reset it.
Q: What are the benefits of resetting an iPhone 7?
A: Resetting an iPhone 7 can fix several problems, such as performance issues, software glitches, and battery problems. Resetting an iPhone 7 can also help to improve security.
Q: Is it safe to reset an iPhone 7?
A: Yes, it is safe to reset an iPhone 7. However, it is important to back up your iPhone before you reset it