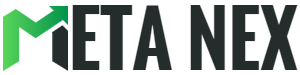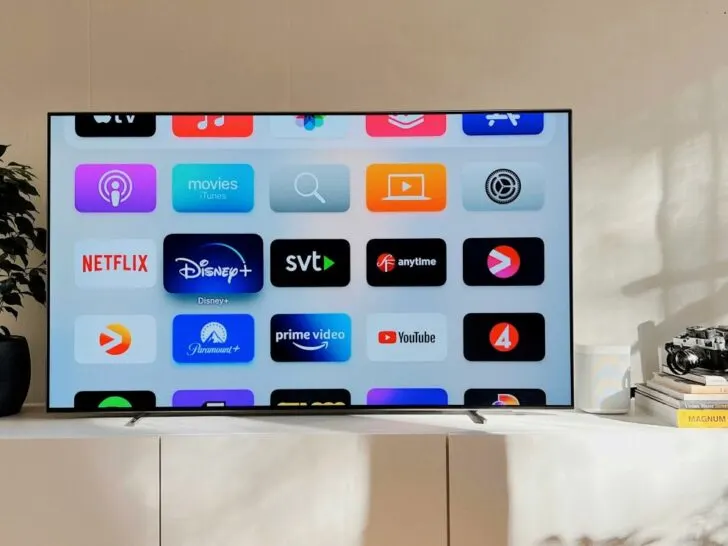Connect Laptop to Roku TV: Step by Step (Easy Way)
Introduction
In this comprehensive guide, we'll walk you through the straightforward process of connecting your laptop to your Roku TV. Whether you want to mirror your laptop screen for presentations, streaming, or gaming, we've got you covered. Follow these simple steps to get started.
Table of Contents
-
Introduction
- Understanding the Benefits of Laptop-to-TV Connection
-
What You'll Need
- List of Required Hardware and Software
-
Step 1: Ensure Compatibility
- Checking Roku TV and Laptop Compatibility
-
Step 2: Connect Hardware
- Connecting HDMI Cable and Power Sources
-
Step 3: Set Up Roku TV
- Navigating Roku TV Settings
-
Step 4: Configure Laptop Settings
- Adjusting Display Settings on Your Laptop
-
Step 5: Mirror Your Laptop Screen
- Initiating Screen Mirroring
-
Tips for a Seamless Experience
- Optimizing Audio and Video Quality
-
Pros and Cons
- Weighing the Benefits and Limitations
-
Conclusion
- Recap and Final Thoughts
-
FAQs
- Answering Common Questions
-
References
Introduction
Connecting your laptop to a Roku TV opens up a world of possibilities, from streaming your favorite content on a larger screen to giving impactful presentations. Let's explore the steps to make this connection hassle-free.
What You'll Need
To begin, gather the following essentials:
-
Item Description Roku TV Roku TV with an HDMI input Laptop Laptop with HDMI output capability HDMI Cable Standard HDMI cable Wi-Fi Network Both devices are on the same Wi-Fi network Roku Remote Roku remote for TV control
Step 1: Ensure Compatibility
Before anything else, check that your Roku TV and laptop are compatible with screen mirroring. Most modern laptops and Roku TVs support this feature, but it's essential to verify to avoid any disappointments.
Step 2: Connect Hardware
- Plug one end of the HDMI cable into an available HDMI port on your Roku TV.
- Connect the other end of the HDMI cable to your laptop's HDMI output port.
- Ensure both devices are powered on.
Step 3: Set Up Roku TV
- Use your Roku remote to turn on your Roku TV.
- Press the 'Home' button on the remote to access the Roku home screen.
- Navigate to 'Settings' and select 'System.'
- Choose 'Screen Mirroring' and set it to 'Always Allow' or 'Prompt.'
- Make note of the screen mirroring PIN displayed on your TV screen.
Step 4: Configure Laptop Settings
- On your laptop, press the 'Windows' key + 'P' (or the equivalent shortcut for your OS).
- Select 'Duplicate' or 'Extend' to mirror or extend your laptop screen.
- Enter the PIN displayed on your Roku TV screen when prompted.
Step 5: Mirror Your Laptop Screen
Your laptop screen should now be mirrored on your Roku TV. You can use your laptop as you normally would, and everything will display on the TV.
Tips for a Seamless Experience
- Ensure your laptop and Roku TV are on the same Wi-Fi network for optimal performance.
- Adjust the display settings on your laptop to match the TV's resolution for the best image quality.
- Use the Roku remote to control the volume on your TV.
Pros and Cons
Pros:
- Easy setup and configuration.
- Ideal for streaming, gaming, and presentations.
- Affordable solution.
Cons:
- Requires compatible hardware and software.
- Screen quality may vary based on laptop and TV specifications.
Conclusion
Connecting your laptop to your Roku TV is a straightforward process that enhances your viewing and presentation experiences. Enjoy the versatility and convenience of this setup for various multimedia needs.
FAQs
Q1: Can I use any HDMI cable for this connection?
A1: Yes, any standard HDMI cable should work for connecting your laptop to your Roku TV.
Q2: Can I use screen mirroring with any laptop model?
A2: Most modern laptops support screen mirroring via HDMI, but it's essential to check your laptop's specifications.
Q3: What should I do if the screen mirroring isn't working?
A3: Ensure both devices are on the same Wi-Fi network, and check that your HDMI cable is properly connected. Restarting both devices may also help.
Q4: Can I stream Netflix or other apps from my laptop to the TV?
A4: Yes, you can stream content from various apps on your laptop to your Roku TV using screen mirroring.
References
For more information on screen mirroring and troubleshooting, refer to your laptop and Roku TV user manuals or visit their respective support websites.