These features make your devices feel more connected than ever.
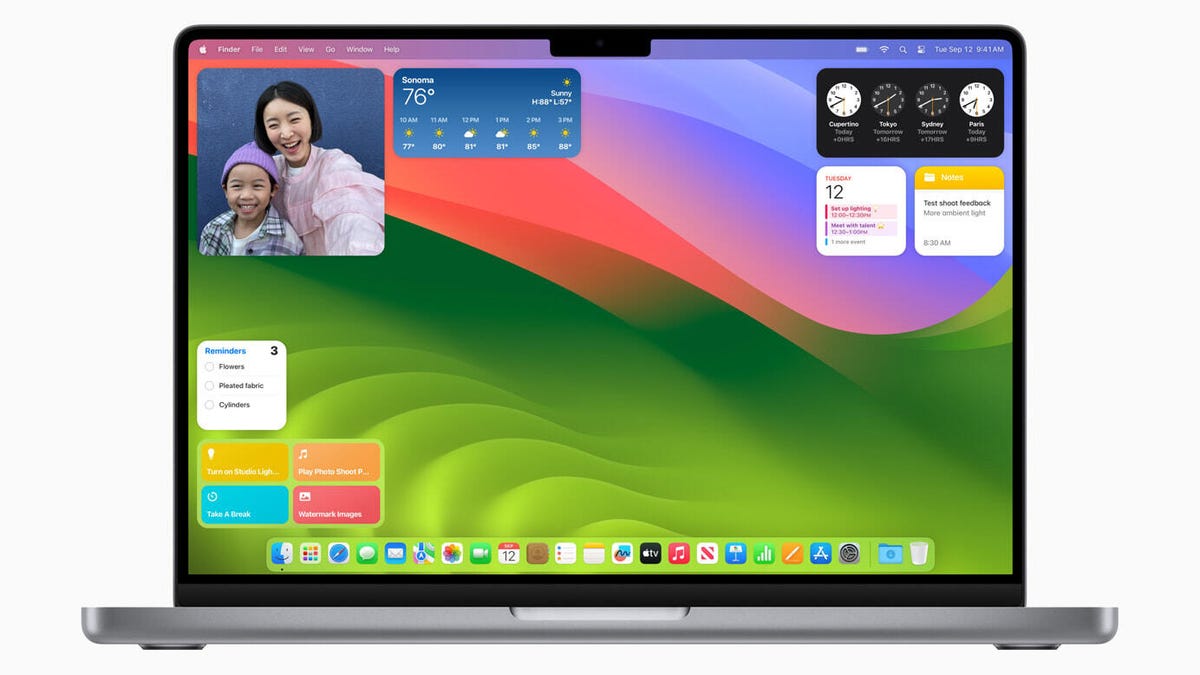 |
| Apple |
Sonoma brings features that streamline use between your Mac and your iPhone.
Apple has unleashed a wave of innovation this autumn, treating its devoted fanbase to an array of exciting offerings. From a plethora of upgraded Apple hardware and software to the introduction of fresh Apple Watches, iPhones, Apple Pencils, and revamped flagship software, it's been an eventful season for Apple enthusiasts.
Amid the excitement of "NameDrops," "Double Taps," and "Telephoto Lenses" that left Apple aficionados enraptured the understated MacOS Sonoma quietly ushered in some remarkable updates that, unfortunately, didn't receive the attention they deserved earlier in the year.
What's particularly intriguing about MacOS Sonoma's update is that it brings long-awaited features to Mac users, some of which iPhone enthusiasts have been relishing for several years. Additionally, Mac users will find themselves greeted with a handful of brand-new features that first graced iPhone screens with the advent of iOS 17.
Here are a few of the standout features in MacOS Sonoma that truly caught our attention, especially for their seamless synergy between our phones and computers. To explore more, take a peek at "how to tackle the most vexing iOS 17 features" and "the must-know Mac keyboard shortcuts." This fall, Apple has indeed left no stone unturned in making the experience across its ecosystem more harmonious and enjoyable.
Widgets come to your desktop
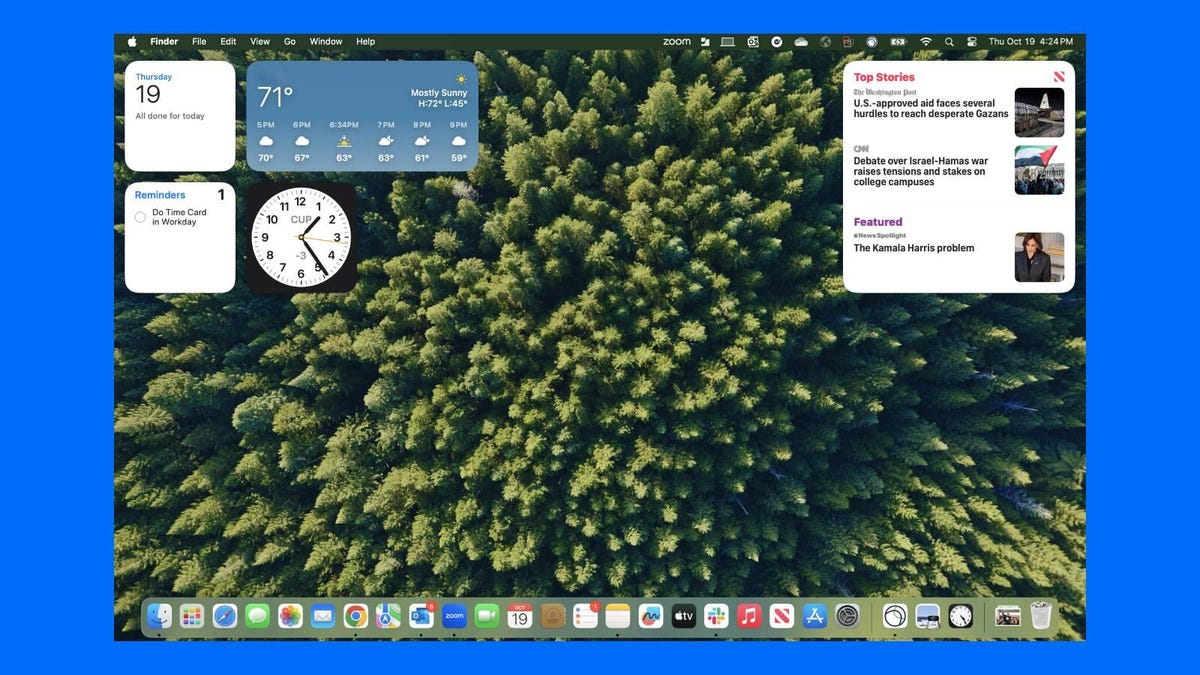 |
| Screenshot by Mary-Elisabeth Combs/CNET |
Widgets have finally arrived on your desktop.
Widgets, while not a groundbreaking revolution, have become a cherished addition for Apple enthusiasts. Having these handy tools right on your desktop can make a world of difference in your day-to-day tasks. Take my experience, for instance – some of my colleagues are stationed on the West Coast, while I operate from the East Coast. Thanks to a nifty clock widget, I can effortlessly keep track of Pacific Standard Time, making coordination with my fellow workers a breeze.
The best part? Using widgets is as easy as pie. A simple right-click with your mouse or double-click of your trusty trackpad on your desktop opens up a world of possibilities. A menu gracefully unfurls before your eyes. There, you can select 'Edit Widgets' and dive into a menu of widgets, ranging from small to medium and even large, catering to an array of applications. Should you decide that a widget has outlived its usefulness, fear not. Removing it is just as straightforward. A right-click or a two-fingered tap on your trackpad lets you choose 'Remove Widget,' or you can opt for the small red button that magically appears after selecting 'Edit Widget.'
In a world where simplicity often reigns supreme, widgets are proving to be a breath of fresh air, adding both charm and efficiency to your desktop experience. Try them out, and you'll wonder how you ever managed without them.
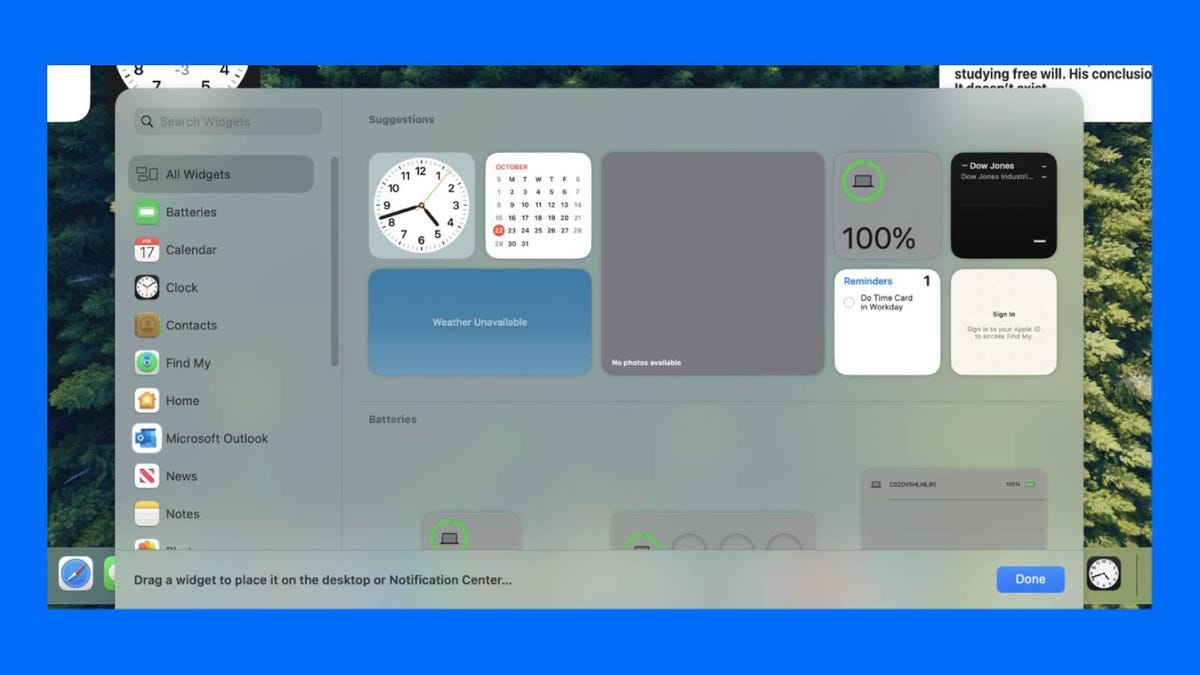 |
| Screenshot by Mary-Elisabeth Combs/CNET |
You can select all sorts of widgets to add to your desktop.
Apple users can now add iPhone widgets to their Mac desktop, even if they don't have the corresponding app installed on their computer. This is a great way to get quick access to your favorite information and tasks without having to open any apps.
To enable this feature, simply go to System Settings > Desktop & Dock > Widgets and toggle on the Use iPhone Widgets option. Your iPhone widgets will then be available in the widget browser that appears when you click Edit Widgets on your desktop or notification center.
To add a widget to your desktop, simply drag it from the widget browser to any location on your screen. To add a widget to your notification center, scroll to the bottom of the notification center and click Edit Widgets. Then, drag the widget from the widget browser to the notification center.
You can also resize and rearrange your widgets to your liking. To resize a widget, simply click and drag the corners of the widget. To rearrange a widget, click and drag the widget to a new location.
Here are some examples of how you can use iPhone widgets on your Mac desktop:
- Add a calendar widget to see your upcoming appointments at a glance.
- Add a weather widget to see the current forecast and conditions.
- Add a new widget to stay up-to-date on the latest headlines.
- Add a music widget to quickly control your music playback.
- Add a to-do widget to keep track of your tasks and deadlines.
iPhone widgets on your Mac desktop are a great way to personalize your workspace and make your Mac more efficient. Try it out today and see how it can benefit you!
Auto-sorting grocery lists
I'm a pretty organized person, but to be honest, I've never turned to Apple's Reminders app for help with this. The app didn't make much sense to me and I traditionally have opted for third-party organization apps. While these new reminder features aren't enough to sway me away from my preferred organization apps, there are some additions that have gotten me to make use of the app.
 |
| Screenshot by Mary-Elisabeth Combs/CNET |
You can create auto-sorting grocery lists with Sonoma, but the feature can be tricky to use.
Google Reminders gets a major update with auto-sorting grocery list feature
The latest Google Reminders update makes it easier than ever to create and manage your grocery list. With the new auto-sorting feature, your items will be automatically sorted into categories, making it a breeze to find what you need at the store.
To use the auto-sorting feature, simply create a new grocery list and select the "Groceries" list type. Then, add your items to the list and they will be automatically sorted into categories. You can also create your own custom categories, such as "Meats," "Produce," and "Miscellaneous."
If you're not happy with how your items are sorted, you can always drag and drop them to their correct category. But overall, the auto-sorting feature is a great way to save time and hassle when creating your grocery list.
Here's a tip: The auto-sorting feature seems to be a bit buggy at times, so if an item doesn't get sorted into the correct category, simply drag and drop it to where it belongs.
Messages that mirror your phone
I love being able to text from my computer, especially when I'm working and need to focus. But iMessage on my computer has always felt outdated. I couldn't use tap-back reactions or reply to messages in the same way I could on my phone. Sonoma has finally fixed this, and now iMessage is the same on my phone and computer.
Here are some of the specific changes that Sonoma has made:
- Tap-back reactions: You can now tap on a message to react with a thumbs up, heart, question mark, or exclamation point.
- Replies: You can now reply to individual messages, just like you can on your phone.
- Message effects: You can now add message effects, such as bubbles, screens, and lasers, to your messages.
Overall, Sonoma has made iMessage on the computer much more user-friendly. It's now easier and more fun to communicate with your friends and family using iMessage, no matter what device you're using.
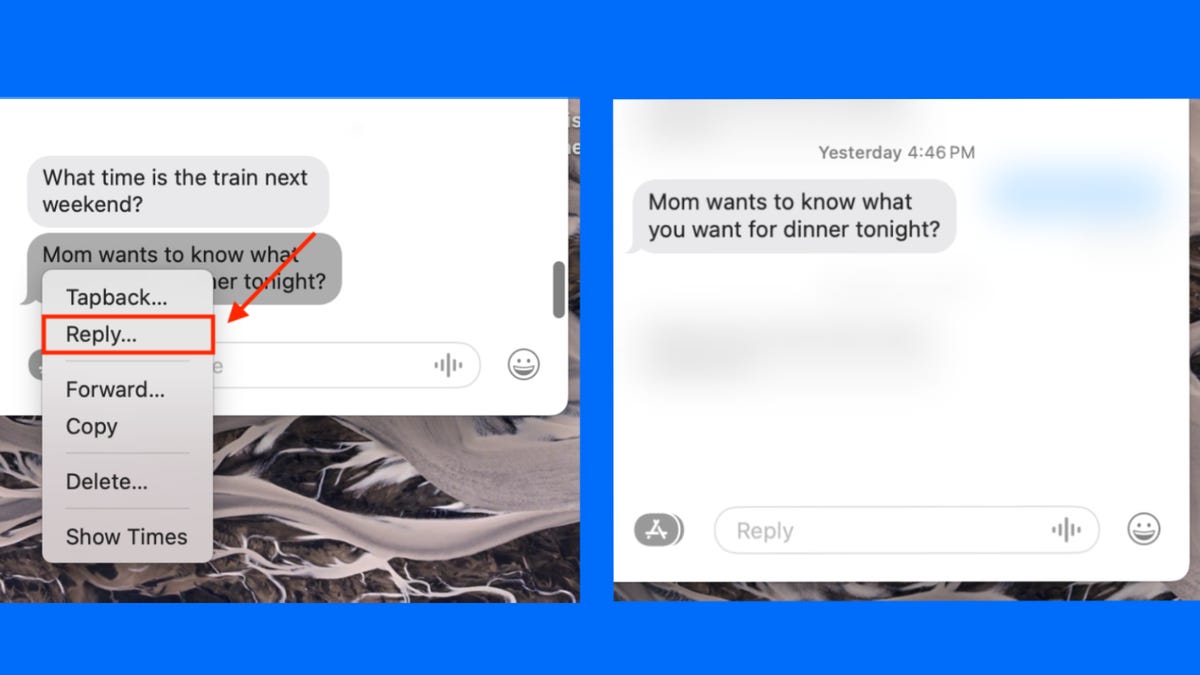 |
| Screenshot by Mary-Elisabeth Combs/CNET |
The reply function, which can help organize text threads, finally makes its way onto Macs
One of the best features of the latest messaging app update is the reply function. It allows you to directly reply to a specific message in a chat, which is super helpful for making plans or following along in group chats.
To use the reply function, just swipe two fingers to the right on the message you want to reply to, or double-tap the message and select Reply from the drop-down menu.
I've found the reply function to be really helpful when I'm trying to keep track of multiple conversations at once. It's also great for making sure that everyone in a group chat sees my response, even if they're scrolling through the conversation quickly.
Overall, the reply function is a great addition to the messaging app, and I highly recommend using it. It's a simple feature that can make a big difference in how you communicate with others.
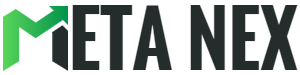



.webp)

