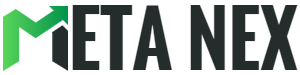How to Resolve AirPods Microphone Issues: Troubleshooting Guide
Introduction
In this comprehensive guide, we will explore various methods to resolve the common problem of AirPods' microphones not functioning as expected. The AirPods, while popular for their wireless convenience, are not immune to technical issues. One of the issues frequently reported by users is the microphone not working correctly. We will walk you through troubleshooting steps to help you regain the full functionality of your AirPods' microphone.
Common Causes of AirPods Microphone Not Working
Before we delve into the solutions, let's first understand some common reasons behind AirPods' microphone malfunction:
| Causes | Description |
|---|---|
| Software Glitches | Software bugs or glitches can disrupt microphone function. |
| Physical Damage | Accidental drops or exposure to water can damage AirPods. |
| Obstructions | Blockages in the microphone port, like dust or dirt, hinder performance. |
Troubleshooting Steps to Fix AirPods Microphone Not Working
-
Restart AirPods and Device
The initial step is to restart both your AirPods and the connected device. This often resolves minor software-related issues.
-
Update Firmware
Check for available firmware updates for your AirPods and install them if needed. Firmware updates can often address microphone problems.
-
Clean Microphone Ports
Gently clean the microphone ports on your AirPods with a soft, dry cloth or a brush. Ensure no debris is blocking the ports.
-
Reset AirPods
If the issue persists, try resetting your AirPods to their factory settings. Go to the Bluetooth settings on your device, forget the AirPods, and then place the AirPods back in the charging case. Press and hold the setup button until the status light flashes white. Reconnect the AirPods to your device.
-
Disable Noise Cancellation
If you own AirPods Pro, check if the noise cancellation feature is interfering with the microphone. Disable noise cancellation in the settings and test if the microphone starts working.
-
Test with Another Device
To determine if the issue is with your AirPods or your device, connect the AirPods to another device and test the microphone. If it works fine on the other device, the problem may be with your original device.
-
Contact Apple Support
If none of the above solutions work, it's advisable to contact Apple Support for further assistance in troubleshooting the microphone issue with your AirPods.
Pros and Cons of Fixing AirPods Microphone Not Working
Pros:
- Regain the functionality of your AirPods' microphone.
- Avoid the need to purchase new AirPods or seek professional repairs.
- Able to use the AirPods for calls and voice commands effectively.
Cons:
- Some solutions may not work for all cases, requiring further troubleshooting or support.
- If the issue persists, you may need to consider alternative options or repairs.
Conclusion
The inconvenience of AirPods' microphone not working can be resolved with the right troubleshooting steps. By following the methods outlined in this guide, you can attempt to fix the microphone problem and continue enjoying the seamless wireless experience provided by the AirPods.
Frequently Asked Questions (FAQs)
Q: Why is my AirPods microphone not working?
A: Several reasons could cause the AirPods' microphone to malfunction, including software glitches, physical damage, or obstructions in the microphone ports.
Q: Can I fix the AirPods microphone issue by myself?
A: Yes, you can try troubleshooting steps like restarting the AirPods, updating firmware, cleaning the ports, or resetting the AirPods to resolve the microphone problem.
Q: What should I do if none of the troubleshooting steps work?
A: If the issue persists, it is advisable to contact Apple Support for further assistance and guidance in fixing the AirPods' microphone problem.
References:
- Apple Support - AirPods