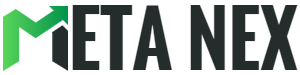How to Print at Staples from iPhone: A Simple 6-Step Guide
Introduction
Do you want to learn how to print stuff from your iPhone at Staples? Well, it's not as hard as you might think! In this guide, we'll show you the way. Whether it's your cool school projects, amazing drawings, or your favorite photos, Staples can help you print them all. So, let's dive into the steps to make your printing adventure super easy.
Steps to Print at Staples from iPhone
| Step | Description |
|---|---|
| 1 | Download the Staples Print Services App |
| 2 | Choose the Document to Print |
| 3 | Set Your Print Options |
| 4 | Select a Staples Store |
| 5 | Upload and Check Your Document |
| 6 | Finish Your Order |
Step 1: Download the Staples Print Services App
First things first! To get started, open the App Store on your iPhone. You can find it on your home screen – it's the one with all the apps.
Now, type "Staples Print Services" in the search bar. It's like looking for your favorite game or app. When you find it, tap "Get" to download the app. But remember, you need a good internet connection for this.
Step 2: Choose the Document to Print
Once you've got the Staples Print Services app, open it up. It's like opening a book to read a great story.
Next, tap to choose the document you want to print. You can pick something from your camera roll (those are the pictures you've taken), your email, or even from other places on the internet. Just pick something fun!
Step 3: Set Your Print Options
Now, let's make your prints extra special. Tap on the "Settings" or "Options" button. It looks like a little gear, just like the gears on your bicycle.
Inside there, you can change some things. You can pick the paper size (big or small), choose if you want it in color (like a rainbow) or black and white (like a coloring book), and decide how many copies you need.
Step 4: Select a Staples Store
Staples has lots of stores, and they want to know which one you want to go to. The app will show you the closest Staples stores. It's like telling your parents which playground you want to go to.
If you want to go to a different Staples store, you can search for it using the app. It's like looking for your favorite toy in your room.
Step 5: Upload and Check Your Document
It's time to send your document to Staples. Just tap the "Upload" button. Depending on how big your document is and how fast your internet is, it might take a little while. It's like sending a message to your friend.
Once your document is uploaded, you can take a look at it. You can make sure it looks just the way you want it before you say, "Okay, let's print it!"
Step 6: Finish Your Order
Now, we're almost done. Just tap "Print" or "Submit." After that, put in your email and any other things the app asks for. It's like telling Staples where to send your prints and how to contact you if they need to.
Then, tap "Print" or "Submit" again. The app will tell you when your prints will be ready. It's like waiting for your yummy cookies to finish baking in the oven.
Extra Tips for a Great Printing Experience
But wait, there's more! Here are some extra tips to make sure everything goes smoothly:
-
Check Your Document: Before you start, make sure your document is in a format like PDF, JPEG, or DOCX. If it's not, you can use a special tool online to change it. It's like making sure your puzzle pieces fit together.
-
Look at Your Print Settings: Before you finish, take a good look at your print settings. Make sure everything is just the way you want it. Check the paper size, color, and other things. It's like making sure your drawing is colorful and just the right size.
-
Think About Print Quality: Depending on what you're printing, you might want to pick a better quality option. It's like choosing the fanciest crayons for your artwork. Just remember, better quality might take a bit more time and cost a little more money.
-
Be Careful with Big Files: If your file is really big, it might take a while to upload, especially if your internet is slow. You can make the file smaller if you need to. It's like making your backpack lighter for a big adventure.
Extra Tips for a Great Printing Experience
| Tip | Description |
|---|---|
| Check Your Document | Ensure your document is in a compatible format (e.g., PDF, JPEG, or DOCX). |
| Look at Your Print Settings | Review print settings for paper size, color, and the number of copies. |
| Think About Print Quality | Consider higher quality options for better results, but note potential delays and costs. |
| Be Careful with Big Files | Compress or resize large files for smoother uploading. |
How to Solve Common Problems
Sometimes, things don't work perfectly. But don't worry! Here's what to do if you have problems:
-
Slow Internet: If your internet is slow, try connecting to a faster Wi-Fi network. It's like finding a super-fast race car instead of a slow one.
-
Formatting Issues: If your document doesn't look right, check if it's in a supported format. Also, look at the layout and formatting. It's like making sure your favorite book is easy to read.
-
Error Messages: If you see an error message, try restarting the app or your phone. If it still doesn't work, you can ask Staples for help. It's like asking a grown-up when you can't find your favorite toy.
Troubleshooting Common Problems
| Problem | Possible Solution |
|---|---|
| Slow Internet | Connect to a faster Wi-Fi network. |
| Formatting Issues | Ensure the document is in a supported format and check layout and formatting. |
| Error Messages | Try restarting the app or your device. Contact Staples customer support if the issue persists. |
Conclusion
Printing from your iPhone at Staples is super fun! You can print your school projects, cool pictures, and everything in between. With the Staples Print Services app and these easy steps, you'll become a printing pro in no time. Have a blast on your printing adventure!