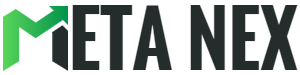How to Type the Square Root Symbol on Your iPhone - It's Easy!
Hello there, young mathematician! Do you want to know how to type the square root symbol (√) on your iPhone? Don't worry; it's not as hard as it sounds. In this guide, we'll show you four simple ways to do it using your iPhone's keyboard.
Why Is It Tricky to Type the Square Root Symbol on an iPhone?
Before we get started, let's understand why typing the square root symbol can be a little tricky on your iPhone. You see, the iPhone's keyboard doesn't have a special button just for math symbols like square roots. But don't worry; we have some tricks to help you do it easily.
Methods to Type Square Root Symbols on iPhone
| Method | Description |
|---|---|
| 1. Text Replacement | Create a shortcut for the square root symbol in iPhone settings. |
| 2. Third-Party Keyboards | Install keyboard apps with math symbols and choose them when needed. |
| 3. Symbol Library App | Download apps with symbol libraries and copy-paste the square root symbol. |
| 4. Unicode Shortcuts | Use special codes to insert the square root symbol directly in your text. |
Method 1: Use Text Replacement
This is a cool way to type the square root symbol without much effort. Here's how you can set it up:
- Open your iPhone's Settings.
- Find "General" and tap on it.
- Then, choose "Keyboard."
- Now, tap on "Text Replacement."
- To add the square root symbol:
- Tap the "+" button.
- Type the square root symbol (√) in the Phrase box.
- In the Shortcut box, put something like \sqrt.
Now, whenever you type the shortcut you created, it will automatically change into the square root symbol. It's like magic!
How to Use Text Replacement Method
| Steps | Instructions |
|---|---|
| 1. Open Settings | Go to your iPhone's settings. |
| 2. General | Tap on "General." |
| 3. Keyboard | Choose "Keyboard." |
| 4. Text Replacement | Select "Text Replacement." |
| 5. Add Square Root Symbol | Add the square root symbol (√) in the Phrase field and a shortcut in the Shortcut field. |
Method 2: Try Third-Party Keyboards
If the first method doesn't work for you, you can use special keyboards that have math symbols. Here's what you need to do:
- Go to the App Store on your iPhone.
- Search for a keyboard app that can type math symbols. Look for apps like MathBoard Keyboard, Calcy: Keyboards With Maths, or Math Keyboard.
- Choose the one you like and install it.
- Follow the instructions to turn on the new keyboard.
Once it's set up, you can switch to this new keyboard whenever you want to type the square root symbol. Just hold down the globe icon on your keyboard and pick the special one from the list.
Steps to Use Third-Party Keyboards
| Steps | Instructions |
|---|---|
| 1. Go to the App Store | Open the App Store on your iPhone. |
| 2. Search for a Keyboard App | Search for a keyboard app with math symbols. |
| 3. Install the App | Choose an app, install it, and follow the instructions. |
| 4. Enable the New Keyboard | Enable the newly installed keyboard in settings. |
| 5. Use the Special Keyboard | Switch to the special keyboard when needed. |
Method 3: Use a Symbol Library App
If you need to use math symbols a lot, you can get an app that has a bunch of them. This makes it super easy to copy and paste them. Here's how:
- Go to the App Store.
- Look for an app like Copy Paste Character, Symbol Keyboard, or Unicode Pad.
- Pick the app you like and install it.
- Open the app and find the square root symbol (√).
- Tap on it to copy it.
Once you've copied it, you can paste the square root symbol wherever you want by holding your finger on the screen and selecting "Paste." It's like having a treasure chest of symbols at your fingertips!
how to use the Symbol Library App
| Steps | Instructions |
|---|---|
| 1. Open App Store | Visit the App Store on your iPhone. |
| 2. Find the Symbol Library App | Search for an app with symbol libraries, like Copy Paste Character. |
| 3. Install the App | Install the app that suits your needs. |
| 4. Copy the Square Root | Open the app, find the square root symbol (√), and tap to copy it to your clipboard. |
| 5. Paste the Symbol | Paste the symbol into your text by holding and selecting "Paste." |
Method 4: Use Unicode Shortcuts
This one's a bit more advanced, but it's still pretty cool! Unicode shortcuts are special codes that turn into symbols. For the square root symbol, you can use these shortcuts:
- \u221A – This code makes the square root symbol (√).
- \u23B7 – This code makes a different symbol (∛).
Here's how to use them:
- Open a text box or app where you want to type the square root symbol.
- Open your iPhone's keyboard.
- Switch to the number and symbol keyboard (123).
- Hold your finger on the 0 key until a menu pops up.
- Slide your finger to the code for the square root symbol (√) or the other symbol (∛).
- Lift your finger to put the symbol in your text. You're a symbol wizard now!
Using Unicode Shortcuts
| Steps | Instructions |
|---|---|
| 1. Open a Text Field or App | Open the app or text field where you want to insert the square root symbol. |
| 2. Open the iPhone's Keyboard | Bring up your iPhone's keyboard. |
| 3. Switch to the Number and Symbol Keyboard (123) | Switch to the number and symbol keyboard layout. |
| 4. Use Unicode Shortcuts | Press and hold the 0 key to access the Unicode shortcuts. |
| 5. Select the Square Root Symbol | Slide your finger to the code for the square root symbol (√) and release. |
| 6. Insert the Symbol | The symbol will be inserted directly into your text. |
Wrapping Up
Great job, little mathematician! You've learned four fantastic ways to type the square root symbol on your iPhone. Whether you need it for math homework or just for fun, you can now do it easily. Try out the method that works best for you, practice a little, and soon you'll be typing the square root symbol like a pro on your iPhone!
And remember, math is all about fun and learning, so keep exploring and enjoying the world of numbers and symbols. You're on your way to becoming a math superstar!
FAQs
1. What is the square root symbol, and why would I need to type it on my iPhone?
Question: What does the square root symbol (√) represent, and why might I need to use it on my iPhone?
Answer: The square root symbol (√) represents the mathematical operation of finding the square root of a number. You might need to type it on your iPhone for math-related tasks, equations, or simply to add a unique touch to your messages.
2. Can I find the square root symbol on my iPhone's keyboard?
Question: Is there a dedicated key for the square root symbol on the iPhone's keyboard?
Answer: No, the iPhone's keyboard doesn't have a dedicated key for the square root symbol. You'll need to use alternative methods to type it.
3. What is the easiest way to type the square root symbol on my iPhone?
Question: What's the simplest method for typing the square root symbol on an iPhone?
Answer: One of the easiest ways is to use the Text Replacement feature, which allows you to create shortcuts for the symbol.
4. Are there other methods besides Text Replacement to type the square root symbol?
Question: What are the alternative methods to type the square root symbol on an iPhone?
Answer: Yes, you can also use third-party keyboards, symbol library apps, or Unicode shortcuts to insert the symbol.
5. How do I set up Text Replacement for the square root symbol?
Question: Can you walk me through the steps for setting up Text Replacement?
Answer: Sure, you can set up Text Replacement by going to Settings > General > Keyboard > Text Replacement and adding the square root symbol in the Phrase field and a shortcut in the Shortcut field.
6. Which third-party keyboards should I consider for typing the square root symbol?
Question: What are some recommended third-party keyboard apps that include math symbols?
Answer: You can try apps like MathBoard Keyboard, Calcy: Keyboards With Maths, and Math Keyboard.
7. Is there a symbol library app that provides the square root symbol?
Question: Can I find the square root symbol in a symbol library app?
Answer: Yes, you can find the square root symbol in apps like Copy Paste Character, Symbol Keyboard, and Unicode Pad.
8. Are Unicode shortcuts easy to use for typing the square root symbol?
Question: How can I use Unicode shortcuts for typing the square root symbol, and is it easy?
Answer: Unicode shortcuts are sequences of characters. They are relatively easy to use once you get the hang of it. For example, \u221A represents the square root symbol.
9. Can I switch between these methods on my iPhone whenever I need them?
Question: Is it easy to switch between the different methods to type the square root symbol?
Answer: Yes, you can switch between methods like Text Replacement, third-party keyboards, and Unicode shortcuts depending on your preference and needs.
10. Which method is best for kids or students?
Question: What method is recommended for kids or students who need to type the square root symbol?
Answer: For kids and students, using Text Replacement or third-party keyboards with math symbols might be the most user-friendly option. It's a good idea to explore these methods and choose the one that suits your needs and comfort level.
PEOPLE ALSO ASK
Q: How do you type √?
A: The square root symbol is denoted by "√". To type it on an iPhone, you can use either of the methods mentioned in the previous response:
-
Using the keyboard: Tap and hold the 0 (zero) key on the keyboard. A pop-up menu will appear with additional math symbols. Slide your finger over to the "√" symbol and release it.
-
Using the Character Viewer: Tap and hold the spacebar. A pop-up menu will appear with additional keyboard options. Tap the? icon to open the Character Viewer. Scroll down to the Math Symbols section and tap the "√" symbol to insert it into your text.
Q: How do I write the square root symbol?
A: You can write the square root symbol by typing "√" or using the methods mentioned above to insert it from the keyboard or Character Viewer.
Q: How do you type 2 squared?
A: To type 2 squared, which represents 2 raised to the power of 2, you can simply type "2^2".
Q: What is the shortcut key for squared?
A: There is no specific shortcut key for squared on most keyboards. However, you can type 2^2 to represent 2 squared.
Q: How do I type a symbol?
A: There are two main ways to type symbols on a computer or mobile device:
-
Using the keyboard: Most keyboards have dedicated keys for common symbols like @, #, $, %, &, *, etc. For less common symbols, you may need to use a combination of keys or access the Character Viewer.
-
Using the Character Viewer: Most operating systems and software applications have a Character Viewer or Symbol Map feature that allows you to insert a wide variety of symbols by selecting them with the mouse or cursor.
Q: What are square root symbols?
A: The square root symbol (√) represents the mathematical operation of finding the square root of a number. The square root of a number is the value that, when multiplied by itself, gives the original number. For example, the square root of 9 is 3 because 3 × 3 = 9.
Q: What is the square √ 64?
A: The square root of 64 is 8 because 8 × 8 = 64.
Q: What is a square root 8?
A: The square root of 8 is 2.6457 because 2.6457 × 2.6457 ≈ 8.
Q: How do I type and symbol on my phone?
A: The method for typing symbols on a phone depends on the specific operating system and keyboard app you are using. However, the general approach is to either use the dedicated symbol keys on the keyboard or access the Character Viewer or Symbol Map feature.
Q: How do I get symbols on my phone keyboard?
A: To get symbols on your phone keyboard, you can typically tap and hold a key to reveal additional symbols, use a dedicated symbols key, or access the Character Viewer or Symbol Map feature.
Q: How do you type special characters on the Apple keyboard?
A: To type special characters on an Apple keyboard, you can use the methods mentioned above: tap and hold a key, use a dedicated symbols key, or access the Character Viewer.
Q: How do I type on my iPhone?
A: Typing on an iPhone is straightforward. Use the on-screen keyboard to tap the corresponding letters and symbols. For special characters, you may need to tap and hold a key or access the Character Viewer.
Q: How do I get symbols on my iPhone?
A: To get symbols on your iPhone, you can typically tap and hold a key to reveal additional symbols, use a dedicated symbols key, or access the Character Viewer or Symbol Map feature.
Q: How do I get the phone symbol on my iPhone?
A: The phone symbol on an iPhone can be accessed by tapping and holding the "0" key on the keyboard. A pop-up menu will appear with additional math symbols, including the phone symbol.
Q: Why can't I type in iPhone?
A: There could be several reasons why you can't type on your iPhone. Here are some possible causes and solutions:
-
Frozen keyboard: If your keyboard is frozen, try restarting your iPhone. If the problem persists, you may need to update your iPhone's software or reset it to factory settings.
-
Incorrect keyboard settings: Check your keyboard settings to make sure the correct keyboard is selected and that autocorrect and other features are working as expected.
-
Hardware issues: If you suspect hardware issues with your keyboard, such as damaged buttons or a faulty screen, you may need to contact Apple Support for further assistance.
Q: What are the 3 types of keyboards on iPhone?
A: There are three main types of keyboards on iPhone:
-
Standard keyboard: The standard keyboard is the default keyboard on iPhone. It provides a layout with all the basic letters, numbers, and symbols.
-
QWERTY keyboard: The QWERTY keyboard is the most common keyboard layout for English-speaking countries. It features the traditional arrangement of letters found on typewriters.
-
Third-party keyboards: The App Store offers a variety of third-party keyboards that provide different features and customizations. Some popular options include Gboard, SwiftKey, and Fleksy.
Q: How do you use keyboard commands on an iPhone?
A: Keyboard commands on iPhone are typically used to perform actions quickly without using the touch screen. Some common keyboard commands include:
- Command + Z: Undo the last action
- Command + X: Cut selected text
- Command + C: Copy selected text
- Command + V: Paste the copied text
- Command + A: Select all text
- Command + P: Print the current document
Q: What are commands in iPhone?
A: Commands, also known as keyboard shortcuts, are combinations of keys that allow you to perform actions quickly and efficiently on an iPhone. They are often used for tasks like editing text, navigating menus, and controlling applications.
Q: Is there a command key on iPhone?
A: The Command key on an iPhone is represented by the "cmd" key located to the left of the spacebar. It is used in conjunction with other keys to perform various keyboard shortcuts.
Q: What is control F on iPhone?
A: The Control + F command is commonly used for searching for text within a document or application. However, this shortcut is not available on the standard iPhone keyboard. You may need to use a third-party keyboard app that supports this feature.
Q: What is control Z in iPhone?
A: The Control + Z command is the standard shortcut for undoing the last action in many applications. However, it is not available on the standard iPhone keyboard. You may need to use a third-party keyboard app that supports this feature.
Q: Does Control F work on Apple?
A: The Control + F command is not universally available across all Apple applications and operating systems. It is typically used in text editing programs and web browsers.
Q: Why control F is used?
A: Control + F is a frequently used shortcut for quickly finding specific text within a document or webpage. It allows you to search for keywords or phrases without manually scanning through the entire content.
Q: What is the Apple command key?
A: The Apple command key, also known as the "cmd" key, is a modifier key used on Apple keyboards. It is used in conjunction with other keys to perform various keyboard shortcuts and actions.
Q: Does Apple have a command line?
A: Yes, Apple devices have access to a command-line interface (CLI) through the Terminal application. The Terminal allows you to execute commands directly through text input, providing more granular control over system functions and troubleshooting.
Q: Is there a command Z for iPhone?
A: Yes, the equivalent of Command + Z on iPhone is the "Shake to Undo" feature. To undo the last action, quickly shake your iPhone back and forth. You can also undo an action by tapping the undo icon in the top-left corner of some applications.
Q: What's in iOS 17?
A: Apple has not yet officially released iOS 17, so its specific features and enhancements are not yet known. However, based on rumors and leaks, iOS 17 is expected to include improvements in areas such as lock screen customization, notification management, privacy controls, and augmented reality experiences.
Q: Can iPhone 7 get iOS 16?
A: No, iPhone 7 will not be able to upgrade to iOS 16. iOS 16 is only compatible with iPhone 8 and later models.
Q: What's new iOS 16.4 1?
A: iOS 16.4.1 is a minor update that primarily focuses on bug fixes and security enhancements. It doesn't introduce any major new features or changes.
Q: Will iPhone 11 get iOS 17?
A: It is likely that iPhone 11 will be able to upgrade to iOS 17. Apple typically supports its devices for several years with software updates, and the iPhone 11 is still a relatively recent model.
Q: What is smart punctuation on an iPhone?
A: Smart punctuation is a feature that automatically inserts punctuation marks as you type. For example, if you type "I'm going to the store," Smart punctuation will automatically add the apostrophe and period.
Q: How do I customize my iPhone keyboard?
A: You can customize your iPhone keyboard in a few ways:
- Change the keyboard layout: You can switch between different keyboard layouts, such as QWERTY, AZERTY, or Dvorak.
- Add or remove keyboards: You can add or remove third-party keyboards from the App Store.
- Change the keyboard appearance: You can change the keyboard theme, font, and text size.
Q: Can you use Gboard on your iPhone?
A: Yes, you can use Gboard, a third-party keyboard app developed by Google, on iPhone. It offers a variety of features, such as swipe typing, voice typing, and personalized suggestions.
Q: Is Gboard free for IOS?
A: Yes, Gboard is a free app for iOS. You can download it from the App Store.
Q: Is the Google keyboard better than the iPhone?
A: Whether the Google keyboard is better than the iPhone keyboard is a matter of personal preference. Both keyboards have their own strengths and weaknesses. Some users prefer Gboard's swipe typing and predictive text features, while others prefer the simplicity of the standard iPhone keyboard.
Q: Is the Apple keyboard better than the Google keyboard?
A: As with the previous question, whether the Apple keyboard is better than the Google keyboard depends on individual preferences. Both keyboards are well-designed and offer a variety of features. Ultimately, the best keyboard for you is the one that you find most comfortable and efficient to use.
Q: How do I change the spelling on iPhone?
A: You can change the spelling of a word by tapping and holding the word and selecting the correct spelling from the suggestions that appear. You can also add words to your personal dictionary so that they are not flagged as misspelled in the future.
Q: Can you get numbers on the iPhone keyboard?
A: Yes, you can get numbers on the iPhone keyboard by tapping the "123" key. This will switch the keyboard to a numeric keypad.
Q: What is the slide to type in iPhone?
A: Slide to type is a feature that allows you to type words by swiping your finger from one letter to the next. This can be a faster way to type than tapping each letter individually.
Q: Is swipe texting faster?
A: Swipe texting can be faster than tapping each letter individually, but it depends on your typing speed and accuracy. Some people find that swipe texting is more efficient, while others prefer the traditional tapping method.
Q: What is glide typing?
Glide typing is another term for swipe texting. It is the process of typing words by gliding your finger from one letter to the next without lifting it off the screen.
Q: How do you type on your iPhone without lifting your finger?
A: To type on an iPhone without lifting your finger, you can use swipe typing or glide typing. These features allow you to type words by sliding your finger from one letter to the next without lifting it off the screen.**
Q: What is the 123 key?
The 123 key on the iPhone keyboard is used to switch between the standard keyboard and a numeric keypad.
Q: How to shut off the iPhone?
To shut off your iPhone, press and hold the Side button and either volume button until the power off slider appears. Drag the slider to the right to shut down your phone.
Q: Does the iPhone keyboard learn how you type?
Yes, the iPhone keyboard learns how you type over time. It adapts to your typing patterns and suggests words that you are more likely to use.
Q: Is iOS 17 out?
A: No, iOS 17 is not yet out. Apple typically releases a new version of iOS in the fall, so iOS 17 will likely be released sometime in September or October of 2023.
Q: Can the iPhone 7 charge wirelessly?
No, the iPhone 7 does not support wireless charging. Wireless charging was first introduced with iPhone 8 and later models.
Q: Will iPhone 8 get iOS 17?
IPhone 8 may be able to upgrade to iOS 17, but it is not yet confirmed. Apple has not yet announced the minimum system requirements for iOS 17.
Q: Why does Gen Z prefer the iPhone?
There are several reasons why Gen Z prefers the iPhone. Some of these reasons include:
- Brand reputation: Apple is a well-respected brand with a reputation for quality and innovation.
- User-friendly interface: iOS is known for being easy to use and navigate.
- Wide range of apps: There are millions of apps available for iOS, including many popular games and productivity tools.
- Integration with other Apple devices: iPhones can seamlessly integrate with other Apple devices, such as iPads and Macs.
Q: What is the double tap with 3 fingers?
The double tap with three fingers is a gesture that can be used to perform various actions on an iPhone, depending on the app you are using. For example, in some apps, it can be used to zoom in or out, or to scroll through content.
Q: How do I undo Apple Z?
There are a few ways to undo the last action on iPhone:
- Shake your iPhone: If you have Shake to Undo enabled, you can quickly shake your iPhone back and forth to undo the last action.
- Tap the undo icon: Many apps have an undo icon in the top-left corner. Tap the undo icon to undo the last action.
- Use the keyboard shortcut: You can also use the keyboard shortcut Command + Z to undo the last action.
Q: Why can I see the Apple logo on my iPhone?
A: There are several reasons why you might see the Apple logo on your iPhone. Here are some of the most common causes:
- Restarting or powering on When you restart or power on your iPhone, you will see the Apple logo while it is booting up. This is a normal part of the startup process.
- Software update: If you are installing a software update, you will see the Apple logo while the update is installed. Once the update is complete, your iPhone will restart and you will be able to use it as usual.
- Hardware issue: If there is a hardware issue with your iPhone, you may see the Apple logo and then your phone will restart. If this happens repeatedly, you may need to contact Apple Support for further assistance.
- Deauthorizing and re-authorizing your iTunes account: If you have recently deauthorized and re-authorized your iTunes account, you may see the Apple logo while your iPhone is reconnecting with your iTunes library.
Q: How do I access Apple symbols?
A: There are two main ways to access Apple symbols on your iPhone:
-
Using the keyboard: Most Apple keyboards have a dedicated key for symbols. To access the symbols, tap and hold the key and a pop-up menu will appear with additional symbols. Slide your finger over to the symbol you want to use and release it.
-
Using the Character Viewer: The Character Viewer is a feature that allows you to access a wide variety of symbols, including Apple symbols. To open the Character Viewer, tap and hold the spacebar on your keyboard. A pop-up menu will appear with additional keyboard options. Tap the? icon to open the Character Viewer. Scroll down to the Symbols section and tap the symbol you want to insert into your text.
Q: How do I insert special characters on my iPhone?
A: There are two main ways to insert special characters on your iPhone:
-
Using the keyboard: Most Apple keyboards have a dedicated key for special characters. To access the special characters, tap and hold the key and a pop-up menu will appear with additional symbols. Slide your finger over to the special character you want to use and release it.
-
Using the Character Viewer: The Character Viewer is a feature that allows you to access a wide variety of symbols, including special characters. To open the Character Viewer, tap and hold the spacebar on your keyboard. A pop-up menu will appear with additional keyboard options. Tap the? icon to open the Character Viewer. Scroll down to the Symbols section and tap the special character you want to insert into your text.
Q: How do I type math symbols on my iPhone?
A: There are two main ways to type math symbols on your iPhone:
-
Using the keyboard: Most Apple keyboards have a dedicated key for math symbols. To access the math symbols, tap and hold the 0 (zero) key and a pop-up menu will appear with additional math symbols. Slide your finger over to the math symbol you want to use and release it.
-
Using the Character Viewer: The Character Viewer is a feature that allows you to access a wide variety of symbols, including math symbols. To open the Character Viewer, tap and hold the spacebar on your keyboard. A pop-up menu will appear with additional keyboard options. Tap the? icon to open the Character Viewer. Scroll down to the Math Symbols section and tap the math symbol you want to insert into your text.
Q: How do I type different languages on my iPhone?
A: To type different languages on your iPhone, you can follow these steps:
- Go to Settings > General > Keyboard.
- Tap Add New Keyboard.
- Select the language you want to add.
Once you have added a new keyboard, you can switch between languages by tapping and holding the globe icon on your keyboard. A pop-up menu will appear with all of the languages you have installed. Tap the language you want to use to switch to it.
Q: How do I use emojis on my iPhone?
A: To use emojis on your iPhone, you can follow these steps:
- Tap the globe icon on your keyboard.
- A pop-up menu will appear with all of the emoji categories. Tap the category you want to use.
- Swipe left or right to scroll through the emojis.
- Tap the emoji you want to use to insert it into your text.