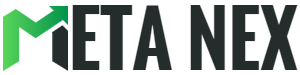Troubleshooting Guide for MacBook Pro Not Powering On.
Introduction
The frustration of a MacBook Pro refusing to power up can be immensely disruptive to your workflow and productivity. Fortunately, this comprehensive troubleshooting guide will empower you to identify and resolve the underlying issue, bringing your MacBook Pro back to life. Follow these expert-recommended steps to systematically diagnose and address the problem, ensuring a seamless return to your computing tasks.
Common Causes for MacBook Pro Power Issues
A MacBook Pro's inability to power on can stem from various causes, ranging from battery and charging malfunctions to display glitches and hardware or software anomalies. To effectively troubleshoot the issue, it's crucial to understand the potential sources of the problem.
Battery and Charging Issues
A common culprit behind a non-responsive MacBook Pro is a faulty battery or charging system. Begin your investigation by examining these components:
Check the Charger and Cable
- Ensure the charger and cable are in good condition and free from visible damage or fraying.
- Try using a different charger or cable to eliminate the possibility of a defective accessory.
Reset the SMC (System Management Controller)
The SMC manages various low-level functions, including power management. Resetting it can often resolve power-related issues:
Steps for Resetting SMC
-
Shut down your MacBook Pro.
-
Simultaneously press and hold the Shift, Control, Option, and Power button for 10 seconds.
-
Release all keys and the power button.
-
Press the power button to initiate the startup process.
Display Problems
If your MacBook Pro appears to power on but the screen remains stubbornly black, consider these troubleshooting steps:
Check for Display Brightness
- Adjust the brightness using the keyboard shortcuts (F1 and F2).
- Shine a light on the screen to detect faint images, indicating a backlight issue.
External Display Connection
- Connect your MacBook Pro to an external display to determine if the problem lies with the internal screen.
- If the external display functions correctly, it suggests an issue with your MacBook Pro's built-in display.
Hardware and Software Issues
Hardware Problems
If the previous solutions have yet to yield results, hardware-related issues may be at play. Consider these steps:
Check for Loose Connections
- Disconnect all external devices, including USB drives, printers, and external storage devices.
- If comfortable, remove and reseat the RAM and SSD to ensure proper connections.
Diagnose Hardware Components
- Utilize Apple Diagnostics by holding the "D" key during startup to identify potential hardware problems.
- If any hardware issues are detected, contact Apple Support or visit an authorized service center for further diagnosis and repair.
Software Problems
Occasionally, software glitches or conflicts can prevent your MacBook Pro from powering on correctly. To address these:
Safe Mode
- Boot your MacBook Pro in Safe Mode by holding the "Shift" key during startup.
- Safe Mode disables non-essential software and allows you to isolate any problematic applications or drivers.
macOS Reinstallation
- If software issues persist, consider reinstalling macOS. Ensure you have a backup of your data before proceeding.
Summary of Troubleshooting Steps
| Issue | Solutions |
|---|---|
| Battery and Charging Issues | Check charger and cable, reset SMC |
| Display Problems | Adjust the display brightness, connect to an external display |
| Hardware Problems | Check for loose connections, diagnose hardware components |
| Software Problems | Boot in Safe Mode, reinstall macOS |
Facts and Figures
- According to Apple Support, battery and charging issues are among the most common reasons for a MacBook Pro not powering on.
- Display problems, particularly backlight failures, can also prevent the screen from turning on, even if the MacBook Pro is powered on.
- Hardware issues like faulty RAM or SSD can cause startup failures or system instability.
- Software conflicts or corrupt system files can interfere with the normal boot process.
Pros and Cons of DIY Troubleshooting
Pros:
- Saves time and money compared to professional repair services
- Develops a better understanding of your MacBook Pro's hardware and software
- Empowers you to resolve future issues independently
Cons:
- Risk of further damaging your MacBook Pro if not done carefully
- May void your warranty if you open the device or make unauthorized modifications
- May not be able to identify or fix complex hardware or software problems
Conclusion
By following these systematic troubleshooting steps, you can effectively diagnose and resolve most power-related issues with your MacBook Pro.