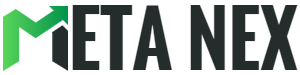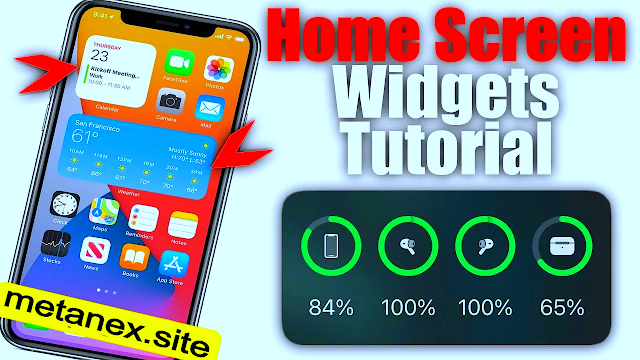6 Easy Steps: How to Add Cozi Widget to iPhone
Introduction
Today, we're going to explore an exciting way to make family organization super easy—by adding the Cozi widget to your parents' iPhones. Cozi is like a magical helper that keeps track of all the important stuff your family does together. So, let's dive into a fun journey of learning how to use the Cozi widget!
Why Add the Cozi Widget to Your Parent's iPhone?
Imagine your parents having a special tool on their phones that helps them remember when your soccer practice is, what groceries to buy, and when it's your best friend's birthday. That's exactly what the Cozi widget does!
Benefits of Cozi Widget:
- Quick Access: Your parents can instantly see the family schedule and tasks.
- Effortless Organization: All the important stuff is kept in one central place.
- At-a-Glance Information: It is easy to see upcoming events and essential details.
| Benefits |
|---|
| Quick Access |
| Effortless Organization |
| At-a-Glance Information |
Step-by-Step Guide to Add Cozi Widget to iPhone
Step 1 - Update Cozi App
Let's start by making sure the Cozi app on your parent's phone is the latest version. You can imagine it's like making sure you have the newest and coolest game on your tablet. Go to the App Store, look for "Cozi," and tap "Update" to get the latest version if there's an update.
Step 2 - Access Widgets Library
Unlock the iPhone and swipe to the right to find the Today View. It's like opening a treasure chest where your parents can find cool widgets.
Step 3 - Edit Today View
In the Today View, scroll down and tap "Edit." This is where the magic begins! Your parents can choose and arrange different widgets to make their phone special.
Step 4 - Add Cozi Widget
Look for "Cozi Family Organizer" in the widgets list. It's like finding the perfect sticker for your favorite notebook. Tap the green "+" button next to Cozi to add it to the Today View.
Step 5 - Adjust Widget Position
After adding the Cozi widget, your parents can move it around. It's like rearranging toys in your room! Tap and hold the three lines next to Cozi, then move it up or down to a new spot.
Step 6 - Customize Widget
Cozi has different sizes, just like different sizes of candies. Your parents can tap on the widget or tap "Customize" to choose their favorite size and how it looks.
Step 7 - Lock Changes
Once everything looks perfect, your parents can tap "Done" or "Finish" to lock in their choices. This is like finishing a puzzle and ensuring all the pieces stay in the right places.
| Step | Details |
|---|---|
| Step 1: Update Cozi App | Visit the App Store, search "Cozi," and tap "Update" if available. |
| Step 2: Access Widgets Library | Swipe right on the iPhone to access Today View. |
| Step 3: Edit Today View | Scroll down, and tap "Edit" to customize widgets on the home screen. |
| Step 4: Add Cozi Widget | Find "Cozi Family Organizer" in the list, and tap the green "+" button to add to the Today View. |
| Step 5: Adjust the Widget Position | Hold and drag the three lines next to Cozi to move it up or down. |
| Step 6: Customize Widget | Tap on the widget or use the "Customize" option to choose the size and layout. |
| Step 7: Lock Changes | Tap "Done" or "Finish" to finalize the widget's settings and position. |
Cozi Widget Notifications
| Notifications |
|---|
| Family Reminders |
| Important Alerts |
Widget Customization Options
| Customization Options |
|---|
| Size |
| Layout |
| Content |
Tips for Maximizing the Cozi Widget Experience
| Tips |
|---|
| Customize Your Widget |
| Family Notifications |
| Collaborate with Family |
| Upgrade to Cozi Premium |
-
Customize Your Widget: Your parents can make Cozi look the way they like. They can choose different sizes, colors, and what information they want to see.
-
Family Notifications: Cozi can send little reminders like a friend sending you a funny joke. Your parents can turn on notifications to get these reminders on their iPhones.
-
Collaborate with Family: Cozi is like a secret clubhouse for your family. Your parents can invite everyone in the family to join so that everyone can see the cool calendar, shopping lists, and more.
-
Upgrade to Cozi Premium: Cozi is free, like playing at the park, but there's also a special premium version with even more cool features. Your parents can try it out for an extra fun family experience.
Cozi Premium Features
| Cozi Premium Features |
|---|
| Birthday Reminders |
| Real-time Shopping List Updates |
| Ad-Free Interface |
PROS AND CONS
Pros:
- Convenient: Cozi Widgets allow you to quickly and easily access your Cozi calendar and shopping list from your iPhone's Home Screen or Today View. This can help keep track of your schedule and make sure you have everything you need for the week.
- Informative: Cozi Widgets provide you with a quick overview of your upcoming events and shopping list items. This can help you stay on top of your schedule and avoid last-minute surprises.
- Customizable: Cozi Widgets can be customized to fit your needs. You can choose which information you want to see, and you can even change the size and appearance of the widgets.
- Time-saving: Cozi Widgets can help you save time by eliminating the need to open the Cozi app every time you want to check your calendar or shopping list.
Cons:
- Limited information: Cozi Widgets only provide you with a limited amount of information. You may need to open the Cozi app if you need to see more details about your events or shopping list items.
- Not always reliable: Cozi Widgets may not always be reliable. There have been reports of widgets not updating correctly or disappearing from the Home Screen or Today View.
- Battery drain: Cozi Widgets may drain your battery slightly. This is because they are constantly updating with new information.
- Only available on some devices: Cozi Widgets are only available on certain iPhone models. They are not available on Android devices or older iOS devices.
Overall, Cozi Widgets are a useful tool for families who use Cozi to manage their schedules and shopping lists. However, it is important to be aware of the limitations of widgets before you install them.
| Pros | Cons |
|---|---|
| Convenient: | Limited information: |
| - Quick and easy access | - Widgets provide limited details |
| - Access from Home Screen or Today View | - Need to open the Cozi app for more information |
| Informative: | Not always reliable: |
| - Quick overview of upcoming events | - Widgets may not update correctly |
| - Overview of shopping list items | - Widgets may disappear from the Home Screen |
| Customizable: | Battery drain: |
| - Tailor widgets to fit your needs | - Widgets may slightly drain the battery |
| - Choose information to display | Only available on some devices: |
| - Change size and appearance | - Limited to certain iPhone models |
| Time-saving: | - Not available on Android or older iOS devices |
| - Eliminates the need to open the Cozi app | |
| Overall, Cozi Widgets are a useful tool | |
| for families managing schedules and lists. | |
| Be aware of limitations before installing. |
Conclusion
Adding the Cozi widget to your parent's iPhone is like giving them a superpower to organize the family schedule and make everything fun and easy. With Cozi, your family can say goodbye to chaos and confusion. It's like having a friendly robot helping out in your house!
So, next time you see your parents using their iPhones, ask them if they've added the Cozi widget. You can tell them all about the steps and tips you've learned, and maybe you'll become the family Cozi expert! Have fun exploring the world of family organization with Cozi and make your family life a fantastic adventure!
FAQs
Q: How do I add a Cozi calendar to my iPhone?
ANS: There are two ways to add the Cozi calendar to your iPhone:
Option 1:
- Download the Cozi app from the App Store.
- Open the Cozi app and sign in to your account.
- Tap on the "Calendar" tab.
- Tap on the "Share" button.
- Select "Add to Home Screen."
Option 2:
- Open the Safari browser on your iPhone.
- Go to https://www.cozi.com/calendar/.
- Tap on the "Share" button.
- Select "Add to Home Screen."
Q: How do I add custom widgets to my iPhone?
ANS: To add custom widgets to your iPhone, follow these steps:
- From the Home Screen:
- Tap and hold a space on your Home Screen.
- Tap on the "+" button in the top-left corner of the screen.
- Select the widget you want to add.
- Customize the widget's appearance and settings.
- Tap on the "Add Widget" button.
- From the Today View:
- Swipe down from the top-right corner of your screen to open the Today View.
- Scroll down to the bottom of the Today View and tap on the "Edit" button.
- Select the widgets you want to add.
- Tap on the "Done" button.
Q: How do I add an app to my iPhone widget?
ANS: You can add an app to your iPhone widget by following these steps:
- From the Home Screen:
- Tap and hold a space on your Home Screen.
- Tap on the "+" button in the top-left corner of the screen.
- Select the widget that supports the app you want to add.
- Customize the widget's appearance and settings.
- Tap on the "Add Widget" button.
Q: How do I add a specific photo widget to my iPhone?
ANS: To add a specific photo widget to your iPhone, follow these steps:
- From the Home Screen:
- Tap and hold a space on your Home Screen.
- Tap on the "+" button in the top-left corner of the screen.
- Scroll down and select the "Photos" widget.
- Customize the widget's appearance and settings.
- Tap on the "Add Widget" button.
Q: Does Cozi have an iOS widget?
ANS: Yes, the Cozi app has an iOS widget that you can add to your Home Screen or Today View. The widget displays your upcoming events from your Cozi calendar.
Q: What is Cozi on Iphone?
ANS: Cozi is a family organizer app that helps you keep track of your family's schedule, chores, and shopping lists. The app also has a built-in calendar that you can use to share your events with your family.
Q: Can you create a widget for any app?
ANS: No, you cannot create a widget for any app. Developers need to create widgets for their apps for them to be available on the iPhone.
Q: What apps can you make widgets on iPhone?
ANS: Many apps have widgets that you can add to your iPhone's Home Screen or Today View. Some popular apps with widgets include:
- Calendar
- Weather
- Stocks
- Reminders
- Notes
- Messages
- Maps
- Music
- Podcasts
- News
Q: How can I make my iPhone look cool?
ANS: There are many ways to make your iPhone look cool. Here are a few tips:
- Use a custom wallpaper and lock screen wallpaper.
- Change the color of your text and icons.
- Use custom widgets to personalize your Home Screen and Today View.
- Download and use custom app icons.
- Use a custom keyboard theme.
Q: How do I add an app widget to my phone?
ANS: The process of adding an app widget to your phone will vary depending on the specific app and the type of widget you want to add. However, the general steps are as follows:
- Open the app that you want to add a widget for.
- Look for a widget option in the app's settings or menu.
- Select the widget you want to add and customize its appearance and settings.
- Drag and drop the widget to the desired location on your home screen or Today View.
Here are some specific examples of how to add widgets for popular apps:
- Calendar: Open the Calendar app and tap on the "+" button in the top-left corner. Then, select the widget you want to add and customize its appearance and settings. Finally, drag and drop the widget to the desired location on your home screen or Today View.
- Weather: Open the Weather app and tap on the "+" button in the top-left corner. Then, select the widget you want to add and customize its appearance and settings. Finally, drag and drop the widget to the desired location on your home screen or Today View.
- Stocks: Open the Stocks app and tap on the "+" button in the top-left corner. Then, select the widget you want to add and customize its appearance and settings. Finally, drag and drop the widget to the desired location on your home screen or Today View.
- Reminders: Open the Reminders app and tap on the "+" button in the top-left corner. Then, select the widget you want to add and customize its appearance and settings. Finally, drag and drop the widget to the desired location on your home screen or Today View.
- Notes: Open the Notes app and tap on the "+" button in the top-left corner. Then, select the widget you want to add and customize its appearance and settings. Finally, drag and drop the widget to the desired location on your home screen or Today View.
- Messages: Open the Messages app and tap on the "+" button in the top-left corner. Then, select the widget you want to add and customize its appearance and settings. Finally, drag and drop the widget to the desired location on your home screen or Today View.
- Maps: Open the Maps app and tap on the "+" button in the top-left corner. Then, select the widget you want to add and customize its appearance and settings. Finally, drag and drop the widget to the desired location on your home screen or Today View.
- Music: Open the Music app and tap on the "+" button in the top-left corner. Then, select the widget you want to add and customize its appearance and settings. Finally, drag and drop the widget to the desired location on your home screen or Today View.
- Podcasts: Open the Podcasts app and tap on the "+" button in the top-left corner. Then, select the widget you want to add and customize its appearance and settings. Finally, drag and drop the widget to the desired location on your home screen or Today View.
- News: Open the News app and tap on the "+" button in the top-left corner. Then, select the widget you want to add and customize its appearance and settings. Finally, drag and drop the widget to the desired location on your home screen or Today View.
Q: What is the difference between a widget and an app?
ANS: A widget is a small application that can be displayed on your iPhone's Home Screen or Today View. Widgets typically provide information at a glance, such as the weather, news headlines, or upcoming events. Apps, on the other hand, are full-blown applications that you can open and interact with.
Q: How do I customize my widgets?
ANS: You can customize the appearance and settings of your widgets by following these steps:
-
From the Home Screen:
- Tap and hold on to the widget you want to customize.
- Select the "Edit Widget" button.
- Customize the widget's appearance and settings.
- Tap on the "Update" button.
-
From the Today View:
- Swipe down from the top-right corner of your screen to open the Today View.
- Scroll down to the widget you want to customize and tap on the "Edit" button.
- Customize the widget's appearance and settings.
- Tap on the "Done" button.
Q: How to create a widget?
ANS: You cannot create your widgets for the iPhone. Developers need to create widgets for their apps for them to be available on the iPhone.
Q: How do I edit widgets on my iPhone?
ANS: You can edit the appearance and settings of your widgets by following these steps:
-
From the Home Screen:
- Tap and hold on to the widget you want to edit.
- Select the "Edit Widget" button.
- Customize the widget's appearance and settings.
- Tap on the "Update" button.
-
From the Today View:
- Swipe down from the top-right corner of your screen to open the Today View.
- Scroll down to the widget you want to edit and tap on the "Edit" button.
- Customize the widget's appearance and settings.
- Tap on the "Done" button.
Q: Is there a Cozi widget?
ANS: Yes, there is a Cozi widget that you can add to your iPhone's Home Screen or Today View. The widget displays your upcoming events from your Cozi calendar.
Q: Is Cozi an app?
ANS: Yes, Cozi is an app that you can download from the App Store.
Q: What app is similar to Cozi?
ANS: Many apps are similar to Cozi, such as:
- Google Calendar
- Apple Calendar
- Family Wall
- OurFamilyWizard
Q: How do I get Cozi?
ANS: You can download the Cozi app from the App Store.
Q: Is Cozi better than Google Calendar?
ANS: Whether Cozi is better than Google Calendar depends on your individual needs. Cozi has some features that Google Calendar does not, such as a built-in shopping list and meal planner. However, Google Calendar is more integrated with other Google apps, such as Gmail and Google Keep.
Q: Is there a free version of Cozi?
ANS: Yes, there is a free version of Cozi that allows you to create a basic family account. However, some features are only available with a paid subscription.
Q: How do I add cute widgets to my lock screen?
ANS: Unfortunately, you cannot add widgets to your iPhone's lock screen. However, you can add cute wallpapers to your lock screen to personalize it.
Q: Do iPhones have widgets like Android?
ANS: Yes, iPhones have widgets that are similar to those found on Android phones. However, the selection of widgets for iPhones is not as large as it is for Android phones.
Q: Does Apple allow widgets?
ANS: Yes, Apple allows developers to create widgets for their apps.
Q: Are color widgets safe?
ANS: Colour Widgets is a safe and reputable app that is available on the App Store.
Q: Can I have 2 Cozi accounts?
ANS: Yes, you can have two Cozi accounts. This is useful if you want to separate your family's schedule from your work schedule.
Q: Can I import Cozi to Google Calendar?
ANS: Yes, you can import your Cozi events into Google Calendar. To do this, you will need to export your Cozi calendar as a . ICS file and then import it into Google Calendar. Here are the steps on how to do this:
1. Export your Cozi calendar:
- Open the Cozi app and sign in to your account.
- Tap on the "Calendar" tab.
- Tap on the "Share" button.
- Select "Export to ICS."
- Save the.ICS file to your computer.
2. Import your Cozi calendar into Google Calendar:
- Open Google Calendar and sign in to your account.
- Click on the gear icon in the top-right corner of the screen and select "Settings."
- Select the "Import & Export" tab.
- Click on the "Select file" button and browse to the.ICS file you exported from Cozi.
- Click on the "Import" button.
Your Cozi events will now be imported into Google Calendar.
Q: How do I find my local URL on my iPhone?
ANS: To find your ical URL on your iPhone, follow these steps:
- Open the Calendar app on your iPhone.
- Tap on the "Calendars" tab.
- Tap on the "Edit" button.
- Tap on the calendar you want to find the ical URL for.
- Scroll down to the "URL" section and copy the URL.
You can then share this URL with others so they can add your calendar to their calendars.
Q: Can I export my Cozi calendar?
ANS: Yes, you can export your Cozi calendar as a . ICS file. To do this, follow these steps:
- Open the Cozi app and sign in to your account.
- Tap on the "Calendar" tab.
- Tap on the "Share" button.
- Select "Export to ICS."
- Save the.ICS file to your computer.
You can then import this.ICS files into other calendar apps, such as Google Calendar or Outlook.
Q: Why is the iPhone called the iPhone?
ANS: The name "iPhone" is a combination of the words "internet" and "phone." This is because the iPhone was designed to be a phone that could also access the internet.
Q: Why does my iPhone say iPhone 2?
ANS: If your iPhone says "iPhone 2," it means that it has been activated and associated with a second Apple ID. This can happen if you have purchased a used iPhone or if you have signed in to your Apple ID on someone else's iPhone.
Q: Can I give my iPhone a nickname?
ANS: Yes, you can give your iPhone a nickname. To do this, follow these steps:
- Open the Settings app on your iPhone.
- Tap on "General."
- Tap on "About."
- Tap on the "Name" field and enter a new nickname for your iPhone.
Q: Is iOS widgets safe?
ANS: Yes, iOS widgets are safe. Apple only allows widgets from deveApple has been approved by Apple. This means that you can be confident that the widgets you install on your iPhone are safe to use.
Q: How many iPhone users use widgets?
ANS: According to a recent survey, over 50% of iPhone users use widgets. This number is likely to continue to grow as more and more developers create widgets for their apps.
Q: Do widgets drain your phone?
ANS: Widgets only use a small amount of battery power. They are designed to be very energy efficient. So you don't need to worry about widgets draining your battery.
Q: How does the Cozi app work?
ANS: Cozi is a family organizer app that helps you keep track of your family's schedule, chores, and shopping lists. The app has a built-in calendar that you can use to share your events with your family. You can also create to-do lists for each member of your family and assign chores to each person. The app also has a shopping list feature that you can use to keep track of what you need to buy.
Q: How many people can use the Cozi app?
ANS: You can create a Cozi account for up to 10 family members. However, you can add as many people as you like to your calendars and shopping lists.
Q: How do I export from Cozi?
ANS: You can export your Cozi calendar as a . ICS file or a CSV file. To export your calendar as a . ICS file, follow these steps:
- Open the Cozi app and sign in to your account.
- Tap on the "Calendar" tab.
- Tap on the "Share" button.
- Select "Export to ICS."
- Save the.ICS file to your computer.
To export your calendar as a CSV file, follow these steps:
- Open the Cozi app and sign in to your account.
- Tap on the "Calendar" tab.
- Tap on the "Actions" button.
- Select "Export."
- Select "CSV" as the export format.
- Save the CSV file to your computer.
You can then import these files into other calendar apps, such as Google Calendar or Outlook.
Q: Can I make Cozi a widget?
ANS: No, you cannot make Cozi a widget. Widgets are only available for apps that have been developed by Apple or third-party developers. Cozi is not currently a widget-enabled app.
Q: Which is better Cozi or TimeTree?
ANS: Cozi and TimeTree are both popular family organizer apps. They both have a lot of features in common, such as a built-in calendar, to-do lists, and a shopping list. However, there are also some key differences between the two apps.
Cozi is a more traditional family organizer app that is designed for families with young children. It has a lot of features that are specifically designed for parents, such as a chore chart and a meal planner. TimeTree, on the other hand, is a more general-purpose calendar app that can be used for a variety of purposes, such as planning group events or managing project timelines. It also has several features that are specifically designed for businesses, such as the ability to create recurring events and set reminders.
Ultimately, the best app for you will depend on your individual needs and preferences. If you are looking for a traditional family organizer app with a lot of features for parents, then Cozi is a good option. If you are looking for a more general-purpose calendar app with several features for businesses, then TimeTree is a good option.
Q: What are Cozi's benefits?
ANS: Cozi offers several benefits for families, including:
- Helps families stay organized and on schedule
- Improves communication between family members
- Reduces stress and conflict
- Makes it easier to manage household chores
- Helps families save money
Cozi is a valuable tool for any family that is looking to improve their organization and communication.